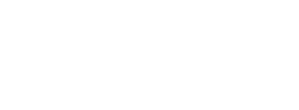Accessing ONLINE education
Due to the ongoing COVID-19 pandemic we have continued to develop our online provision and developed how young people can access it.
ACCESS
All our young people have received and can access a google account through the school, we have issued passwords and usernames (if a reminder is needed contact the school!), with this all students have access to google classrooms, and have been invited to classrooms relevant to them.
Logging into a google account
- Goto Google.com
- Click on the sign in circle in the top right hand corner – near the 9 dots.
- Use your username and password to sign into google
Logging into Google Classroom
You will be invited to a number of relevant classrooms/learning areas. TO access these you need to find the app “Classrooms”
- Classrooms is located in the 9 dots near where you log into google (top right hand corner)
- If it is not immediately apparent from the selection of apps, scroll down in the drop down box until you find the link to the google marketplace.
Another way to access google classroom is:
- Go to classroom.google.com and click Go to Classroom.
- Enter the email address for your Classroom account and click Next.
- Enter your password and click Next.
- If there is a welcome message, review it and click Accept.
How to use Google Classroom on PS4 & PS5
- Plug a wired keyboard and/or mouse into the USB ports on the PS4 or PS5 – each console should recognise them.
- In the URL bar of the browser, type classroom.google.com and then log in using the details provided by your child’s school. …
- You can now access Google Classroom.
How to use Google Classroom on Xbox One & Xbox Series X/S
The Xbox consoles each have access to Microsoft Edge – the web browser that comes preinstalled as part of the Xbox user experience. This can be used to access Google Classroom (or another online education service approved by your child’s school).
- Plug a wired keyboard into your Xbox One, Xbox Series X or Xbox Series S via one of the USB ports on the front or back.
- Press the Xbox button top-centre of a game controller and head to “My games & apps” in the side menu.
- Click on “See all”, scroll down to “Apps” and you will see Microsoft Edge in the icons on the right-hand side. Open it.
- Type classroom.google.com into the URL bar at the top and log in as you would on a PC using your school Gmail account.
- You can either use an Xbox controller to move the cursor or a separate USB mouse plugged into one of the other ports
How to access your learning…
- Accept your invitations to the different classrooms, you will have been invited to “KS3/4 Online” and a “Group A/B/C” classroom. This is where your learning will be posted.
- The “KS3/4 Online” is where communication between teachers and students will take place, in the morning you are expected to log in and respond to the morning greeting message, you will then be directed to the work posted or your lessons
- Your ASSIGNMENTS will be posted in the “KS3/4 Online“, these will have a deadline to meet and clear instructions.
- Live lessons will be posted from the “Group A/B/C” classroom. You will be given a time to meet and it is up to you to be on time for these live lessons.
- Illness must be reported to school as with any other absence.
How you are assessed in your approach to online learning…
| Rating | Score | Criteria |
| ABSENT | 0 | Did not attend session |
| POOR | 1 | Made presence known, did not engage in tasks or learning |
| INADEQUATE | 2 | Made presence known, had discussion with tutor but did not complete any tasks or learning |
| BRONZE | 3 | Present in lesson, made relevant comments about content, started assignments where appropriate |
| SILVER | 4 | Present in lesson, engaged in learning, worked well on assignments and handed in |
| GOLD | 5 | Outstanding performance in every way! Fully engaged and keeping to deadlines. |